めるまがきっず「最初の難関! プロジェクト構成(DOS編)」
////////////////////////////////////////////////////////////////////////////////
//
// ☆ めるまがきっず ☆
//
// 〜とっても「ゲーム的なたつにい」による、まったりメルマガ〜
//
//
// 配信者:
// 早瀬 竜也(たつにい)
//
// 配信日:
// 2007/12/30
//
//
// 第3回 「最初の難関! プロジェクト構成(DOS編)」
//
またもやメルマガにて参上してしまいましたです〜
変な意味で不定期配信なメルマガを送る、早瀬竜也こと「たつにい」です〜
僕は常日頃から思っていることは、「パソコン初心者にとってプログラムのプロジェクト
構成はかなり難しい」ってことです。
僕は「Microsoft Visual C++ 6.0」のコンパイラ(統合開発環境)を持っており、それで
大抵のプログラムを組んでますが、コレがパソコン初心者にとっては余計な機能が多くて
非常にとっつき難いものになってしまってます(苦笑)
一応、パソコンに関してもプログラムに関しても上級者に位置する僕からすれば、いらな
い機能は無視して、必要な機能を色々応用して使いこなせていますが、ずぶの初心者にし
てみたら「Hello world」を組む前に、「どうやったらプログラムが組めるんですか?」
っていうふうに根本的な部分でつまずいてしまう事でしょう。
そこでそんな「ずぶの初心者」達のために、最も簡単なC/C++言語のプログラムが組める
DOS(コンソール)プログラムのプロジェクトの作り方を親切にスクリーンショットまで
付けて懇切丁寧に解説しようかと思ってます。
僕が持っている環境が「Microsoft Visual C++ 6.0」のみなので、他の環境だと色々と応
用して対処しなければなりませんが、大抵は似たり寄ったりでしょう。多分……
僕のサイト「どり〜むきっず」でもメルマガのバックナンバーを公開させてもらっていて
そちらの方では、見やすいようにスクリーンショットをページに埋め込んでいます。
もし宜しければ、僕のサイトに飛んで、プロジェクト構成に挑戦してみてください〜
↓どり〜むきっず「このメルマガのバックナンバー」
http://dreamkids.sakura.ne.jp/article/003.html
////////////////////////////////////////////////////////////////////////////////
//
// 「最初の難関! プロジェクト構成(DOS編)」
//
////////////////////////////////////////
// 1、プロジェクトの新規作成
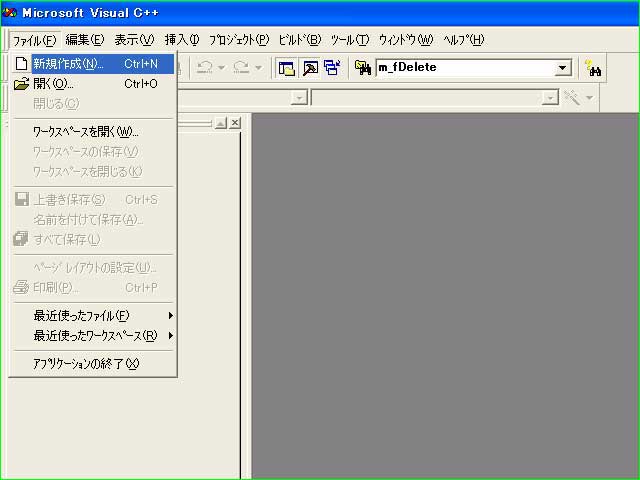
「Microsoft Visual C++」を立ち上げ、メニューバーの「ファイル(F)」から
「新規作成(N)」を選択します。
////////////////////////////////////////
// 2、プロジェクトの選択

「新規作成」のウィンドウが出たら「プロジェクト」タブであることを確認して、
「Win32 Console Application」を選択します。ちなみにまだ「OK」は押せません。
////////////////////////////////////////
// 3、ディレクトリの選択
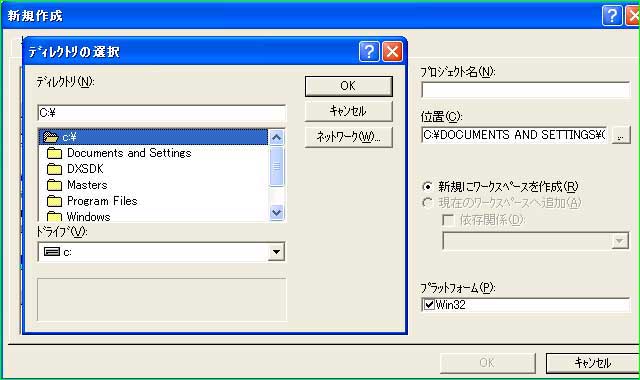
「位置(C)」のテキストボックスの右側にあるボタンを押すと、プロジェクトを作成する
ディレクトリを選択できます。ここでデスクトップ等、わかりやすい位置に設定します。
なお、この例ではわかりやすいようにCドライブの直下の位置を選択しています。ディレ
クトリの意味がよくわからないという方は図と同じ箇所(Cドライブの直下)を選択して
「OK」を押しましょう。
////////////////////////////////////////
// 4、プロジェクト名の入力

「プロジェクト名(N)」を入力します。この例では「test」と入力しています。プロジェ
クト名を入力すると、「位置(C)」のテキストボックスの行末にもプロジェクト名が書か
れます。確認したら、いつの間にか押せるようになってる「OK」を押します。
////////////////////////////////////////
// 5、空のプロジェクト作成
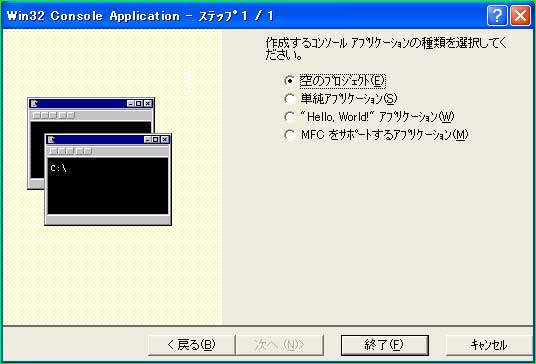
「空のプロジェクト(E)」を選択して「終了(F)」を押します。
////////////////////////////////////////
// 6、新規プロジェクト情報の確認
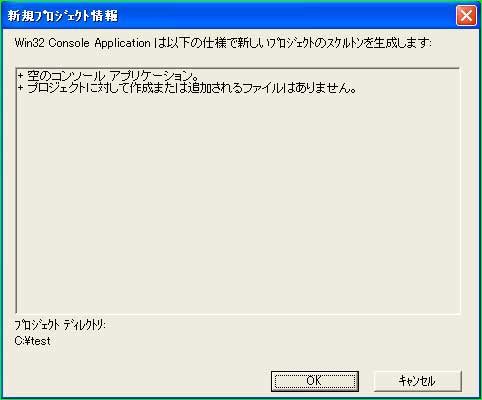
「新規プロジェクト情報」を確認したら「OK」を押します。
////////////////////////////////////////
// 7、ワークスペース
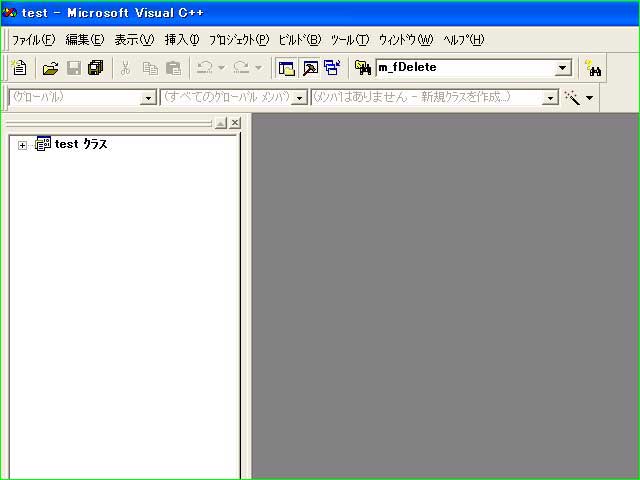
画面の左側に「test クラス」と書かれたウィンドウが出来あがっています。それが「ワ
ークスペース」です。
////////////////////////////////////////
// 8、ソースファイルの新規作成

再度、メニューバーの「ファイル(F)」から「新規作成(N)」を選択します。「新規作成」
のウィンドウが出たら「ファイル」タブであることを確認して「C++ ソースファイル」を
選択します。ちなみにまだ「OK」は押せません。
////////////////////////////////////////
// 9、ソースファイル名の入力

「ファイル名(N)」のテキストボックスに「main.cpp」と入力します。この「*.cpp」とい
う拡張子は「C(シー)++(プラスプラス)」の略であり「C++言語」のソースファイルだ
という事になります。別に「main.c」として「C言語」としてしまっても良いのですが、
C++言語の方が便利機能もありますし、C言語の機能もほぼ完全に網羅しているので問題は
無いでしょう。ファイル名を入力したら「OK」を押しましょう。
////////////////////////////////////////
// 10、プログラムの準備完了
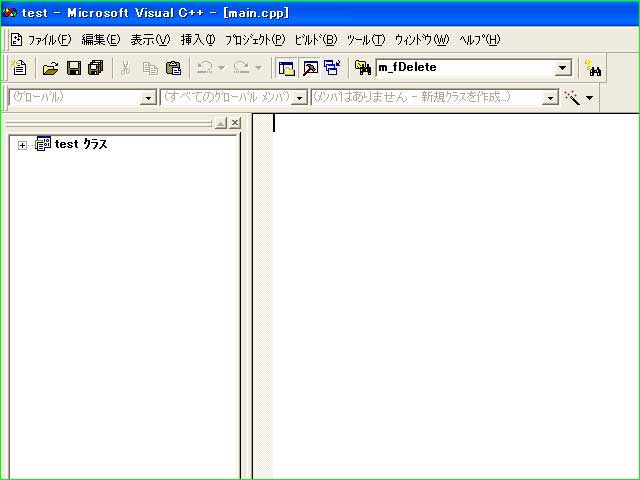
右側にテキストエディット画面が出来上がっていればプロジェクト完成です。そのままプ
ログラムを組むことが出来ます。この例と全く同じ手順で作成した人は、マイコンピュー
タを開いてCドライブの直下を確認してみると「test」というフォルダがあるはずです。
それを開くと、下のようなファイル構成になっているはずです。プロジェクトを作るのが
面倒くさいという人は、この「test」フォルダをテンプレートとしてコピーしておくと便
利です。このプロジェクトを一度閉じた後、再度開きたい場合は、「test.dsw」をダブル
クリックしてください。
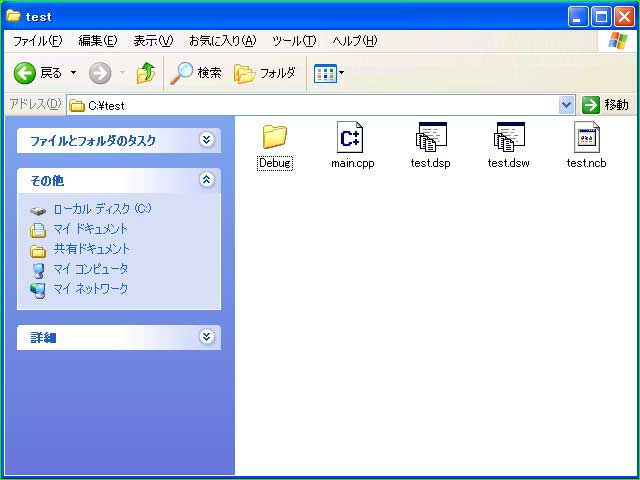
如何でしたでしょうか?
ちょっとでも誰かのお役に立てたのならそれだけで嬉しいので、「役に立ったよ!」って
思った方は、もし宜しければメール下さい〜
僕は寂しがりやなので、一通のほんの2〜3行くらいの励ましメールで大喜びします!
それでは、次回も色々と語りますのでヨロシクです〜
メールマガジン「めるまがきっず」
発行責任者:早瀬 竜也(たつにい)
公式サイト:「どり〜むきっず」 http://dreamkids.sakura.ne.jp/
問い合わせ:hakka17@hotmail.com
発行サイト:「まぐまぐ!」 http://www.mag2.com/
登録・削除:http://www.mag2.com/m/0000254884.html
上記の記事は僕が配信しているメールマガジンのバックナンバーです。
配信は不定期ですが、忘れた頃にゲーム制作に関しての有益な情報を
受け取ることにより、ゲーム制作の潜在的意欲が上がるかもしれませんよ?
登録は無料ですので、興味のある方は下記フォームよりどうそ!
過去バックナンバー
|









